Defining the ultimate settings are quite a hard task, as you might expect all the parameters are highly individual. However, we have looked at what the most competitive and professional players use. Everything from keybindings, sensitivity, monitor settings, gaming equipment and so on.
In short; everything evolves around gettings the highest FPS (frames per seconds) possible, so you can have an upper hand in combats enabling you to react faster. We’ll also touch on actual configs that will improve your gameplay.
Logitech G Pro
- Wireless Gaming Mouse
- 48 Hours Battery Life
- Super-light 80 Grams Weight
Call of Duty Black Ops 4 – Blackout has received incredible popularity since it announced their battle royale mode, which we all enjoy so much.
If you are a new gamer it might be unheard of changing the settings in-game, in a competitive game like Blackout it’s necessary to increase your survival. With poorly optimized video settings and a way too high aim sensitivity, you’ll have a hard time fight against those who have. Also lowering the graphics and removing clutter can help you see your enemies better in big open areas before they spot you.
How to Optimize your Settings in Black Ops 4
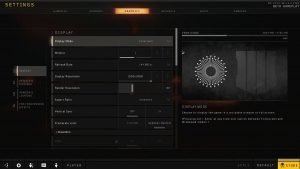
The easiest way to get better performance fast is to start with the in-game settings. You’ll find the settings after you launch Ops 4, in the main menu. Apart from hardware, the graphics settings will have the most impact on your FPS count while playing.
Do you like the game to have high graphics, leave it like that. You don’t have to optimize every aspect of the game. However, if you want higher FPS, you probably have to sacrifice some looks of the game.
Without further ado, let’s go through all the settings one by one.
Display Mode
Some use windowed full-screen mode for faster tabbing out and in of the game. Don’t do that! Use Fullscreen only, this will greatly increase the performance as your computer will have an easier time handling the game.
Refresh Rate
Set the highest possible refresh rate your monitor’s hardware allows you. Most standard monitors typically have 60Hz and gaming monitors 144Hz or even 240Hz. Which is recommended for competitive gamers. You can get an estimated refresh rate of your monitor here.
Display Resolution
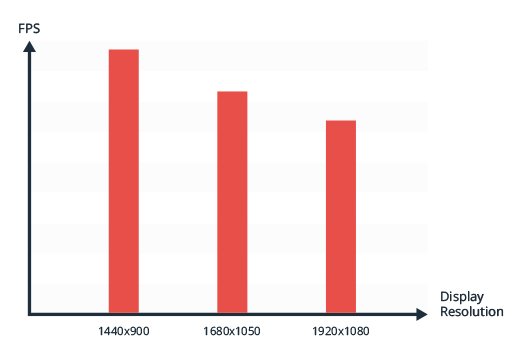
Depending on your graphics card and monitor, the resolution should be your native. More than half of the PC players use 1920×1080. However, if your computer has a hard time to keep up with decent FPS rates. Lowering display resolution is probably the one setting that will improve performance the most. Reducing the resolution will result in a less sharp and more pixelated image, but you will gain more frames per second.
Render Resolution
Set Render Resolution to 100%. Example: if you set it to 200% the game will be rendering at 200% of your native resolution.
Aspect Ratio
The ratio of the height and width of the screen, the default is set to auto which will give you the aspect ratio of your monitor. Recommended to leave it like that. Either way, this is an individual choice depending on your hardware or liking, most commonly 16:10 or 16:9. Also, it’s not that uncommon that competitive gamers prefer the nowadays old-school 4:3 ratio, black bars or stretched resolution.
Vertical Sync
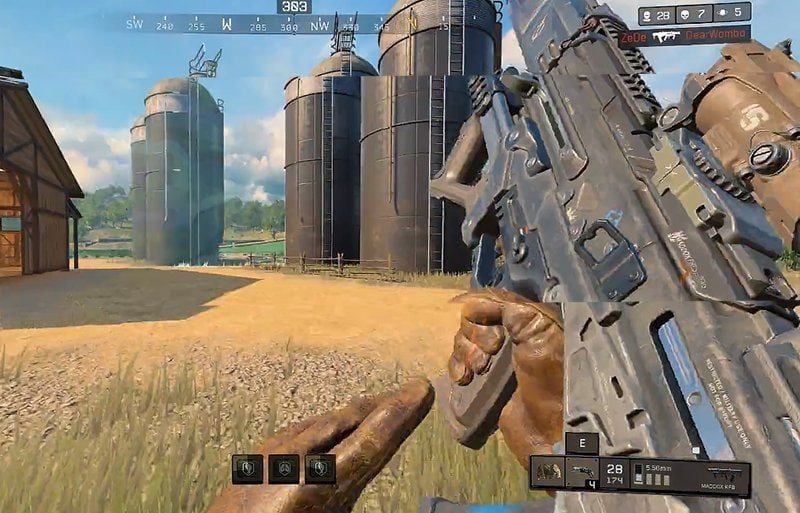
Set vertical sync to off as it will cap your FPS to your monitor’s refresh rate. Besides, it can also increase input lag, and you don’t want that.
If you experience screen tearing, you should instead use NVIDIA’s adaptive VSync to lock the frame rates in sync.
Framerate Limit
Limits the maximum FPS while playing in-game. Set this to unlimited or match it to your monitors refresh rate. However, you can cap the framerate for the menu.
HDR
Set HDR to off, as it will put more load on your computer and increases FPS.
Brightness
Brightness doesn’t affect the performance and is an individual choice depending on your liking and setup.
Display Gamma
Display Gamma doesn’t affect the performance either. The sRGB choice is for monitors and REC.709 more leaning for console players on TV.
Display Adapter
Default it should be your graphics card, if not choose that.
Texture Quality

Texture Quality is the resolution of the textures from the game files. Recommended set to high if you have relatively high video card RAM for best performance. Regarding FPS, this settings has a low impact but can affect stuttering or long loadings if your GPU can’t keep up.
Special Effects Quality
This setting determines the quality of various effects in the game. Many professional players set this to low or medium, only because the effects will be less noticeable. In a competitive first-person shooter game, you want as little distractions as possible.
Texture Filtering Quality
This setting changes the sharpness of the textures, mostly from a distance. It has a low impact of performance but if you really want to squeeze out the extra frames, set this to low or medium.
Screen Space Reflection
Set this to off if you don’t want additional distractions as objects reflecting into surfaces.
Small Object Culling
Is a rendering optimisation technique, where objects that are not in view of the player are not processing to save resources.
Special Effect Shadow
Casts shadows of effects based on light sources in the game. Setting to off will give a small impact in performance. Especially on lower-end computers.
Shadow Quality
Same as special effects casts shadows of objects. Lowering the setting will give a small impact on performance. Set to medium to high for some FPS gain. Some competitive prefer no shadows for having an easier time to see outlines of characters, however lowering the shadows will significantly reduce the realism of the game.
Anti-Aliasing Quality
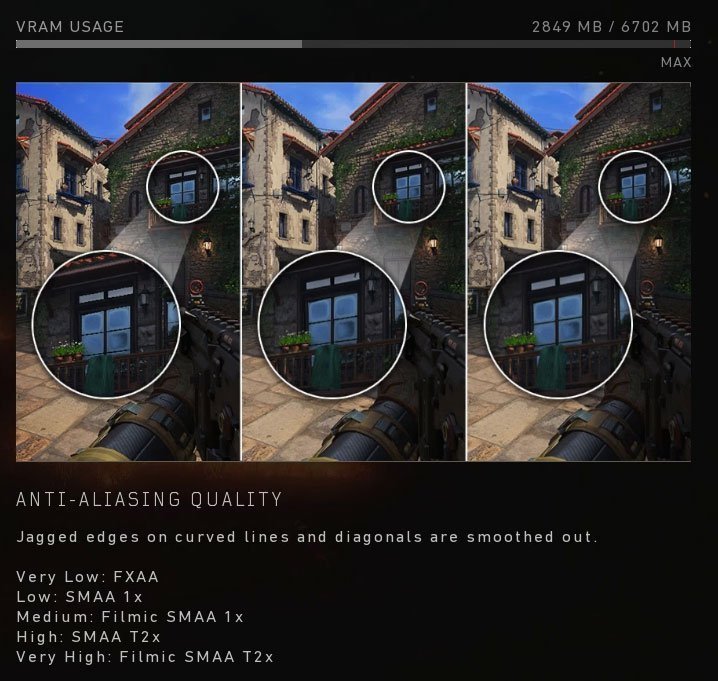
Next to resolution, are anti-aliasing quality the one setting that impacts FPS the most. Recommended setting to medium or high for stable framerates. Lower than that will give the edges in-game a ‘jagged’ and sharp look, anti-aliasing will help you smooth out the graphics but can cost performance at high sample rates. The filmic techniques on multi GPU systems will significantly reduce framerate. The available settings are as follows:
- Very Low: FXAA
- Low: SMAA 1x
- Medium: Filmic SMAA 1x
- High: SMAA T2x
- Very High: Filmic SMAA T2x
Ambient Occlusion Quality
Ambient occlusion give the game realistic ambient lighting and was quite a load for most GPU’s back in the days. Today, however, the impact on performance is hardly noticeable, and you can easly put this setting at medium for a nice game experience.
Motion Blur
Motion Blur is the competitive gamers worst enemy, turn this off. Save your time from motion sickness and get a clear image while making fast turns.
Order Independent Transparency
Set it to medium for clear transparency surfaces, and more natural spot enemies through transparent objects. Order Independent Transparency defines how computer graphics rendering transparency.
- Read also: Best Settings for Apex Legends
Black Ops 4 Config
Decreasing FPS Drops in Blackout with Config
Call of Duty: Black Ops 4 has a config file where you can change additional settings for the game, settings that are not even seen within the main menu in-game. If you really want to maximize the number of frames per second you are getting, but also lowering bad performance like FPS drops or stuttering, changing your config can make wonders. Keep in mind that this is more advanced and you should always save the default config as a backup if you ever want to revamp.
The config file is located at Call of Duty Black Ops 4 Install Location > Players > config.ini and you can edit it with notepad for example.
If you don’t want to change the properties of the config, make sure not change any setting in-game that you have changed, or else it will get overwritten.
Config Allows Lower Settings than the In-game Menu
In the player’s config you’ll see all the settings you would find in the main menu. Many times you can set the setting value to even lower than what is displayed in-game.
By each setting you can see what the allowed values are, and you can manually type the lowest value available.
Disabling Hyper-threading and Setting Worker Threads
Before you even consider this step, you have to make sure your CPU supports hyper-threading. And if so, if it’s enabled or disabled. Remember, enabling hyper-threading will positively impact of how well your computer processes applications running the background. For this config setting to work, the hyper-threading need to be disabled. If you are not a competitive gamer who want every inch of performance, you should probably skip this step.
Different CPU’s have a different amount of threads and with the setting ‘worker_threads’ in the config, you can set how many threads you want to use. Essentially, having more worker threads enables the game to have threads that don’t work much, until they are needed. For example, in different scenarios or areas in-game the CPU usage will be more or less intense.
So if you experience FPS drops, even though your computer should handle the game easily. It might be worth a try changing the worker_threads in the config to a less amount than what your CPU has. For example, if your CPU has 12 threads try to set ‘worker_threads’ to maybe 6, 7, 8 or 9 and try each setting in-game to see what settings give you the best FPS count and the least FPS drops.
Competitive PC Settings – Increase FPS
For enabling us to make an in-depth guide on optimizing the performance, we have to look at what system requirements are for Ops 4. Having a quad-core CPU are highly recommended.
Minimum system requirements:
- OS: Windows 7 64-bit or later
- CPU: Intel Core i5-2500K or AMD equivalent
- RAM: 8GB
- GPU: Nvidia GeForce GTX 660 2 GB / GTX 1050 2GB or AMD Radeon HD 7850
- HDD: 25GB HD space
Recommended system requirements:
- OS: Windows 10 64-bit
- CPU: Intel Core i7-4770K or AMD equivalent
- RAM: 12GB
- GPU: Nvidia GeForce GTX 970 / GTX 1060 6GB or AMD Radeon R9 390 / AMD RX 580
- HDD: 25GB HD space
Obviously, having lower than these are not ideal and higher will significantly increase your performance in the game.
Nevertheless, there is still much more you can do except getting better hardware like mention above. Some settings require more work than others, and it’s up to you how important every increase in performance is.
Black Ops 4 NVIDIA Settings Optimization
If you still want to squeeze some extra performance and you can’t do much on the hardware situation, and you have an NVIDIA graphics card, it might be an idea to optimize some additional settings. It probably won’t do a world of a difference as in-game settings, and your setup would do.
If you still want to squeeze some extra performance and you can’t do much on the hardware situation, and you have an NVIDIA graphics card, it might be an idea to optimize some additional settings. It probably won’t do a world of a difference as in-game settings, and your setup could do.
- Open the NVIDIA Control Panel and select Manage 3D Settings, choose Program Settings and select Call of Duty: Black Ops 4 as your program to customize.
- Set Anisotropic filtering to Off
- Set Antialiasing – FXAA to Off
- Set Antialiasing – Gamma Correction to Off
- Set Antialiasing – Mode to Off
- Set Antialiasing – Setting to None
- Set Antialiasing – Transparency to Off
- Set Maximum Pre-rendered Frames to 1
- Set Power Management Mode to Prefer maximum performance
- Set Preferred Refresh Rate to Highest available
- Set Shader Cache to On
- Set Texture Filtering – Anisotropic Sample option to Off
- Set Texture Filtering – Negative LOD bias to Allow
- Set Texture Filtering – Quality to High performance
- Set Texture Filtering – Trilinear Optimization to Off
- Set Threaded Optimization to On
- Set Triple Buffering to Off
- Set Vertical Sync to Off
Discord Hardware Acceleration
A lot of you use Discord as preferred voice-over chat while playing games with friends and family. Optimize it by turning off the option Hardware Acceleration if you notice FPS drops in games, including Black Ops 4. It takes off some load of the application by using your GPU to make Discord smoother.
Go to Preferences > Appearance > Turn off Hardware Acceleration.
Google Chrome Hardware Acceleration
Just like Discord, many gamers use Google Chrome as their primary web-browser. Also, similar it has an option for turning off Hardware Acceleration.
It might be worth doing if you often find yourself having a browser active while playing games, like on a secondary monitor.
Go to Settings > Advanced > Turn off Use Hardware Acceleration When Available.
Don’t Run Unnecessary Programs in the Background
This might be quite obvious, but if don’t have a high-end computer this can greatly help dedicate its resources. Of course, if you enjoy gaming with a Twitch stream, music or VoIP applications, do so.
Just try to minimize the currently active programs, and you might want to give your PC a fresh restart before gaming.
Gaming Gear
If you enjoy competitive gaming you are at a big disadvantage if you don’t have a monitor that can deliver high FPS counts or a gaming mouse with a good and accurate sensor. Even sound will surprise you on how much it will help you in pinpointing your enemies before you see them, especially in a battle royale themed game where survivability is everything.
Does a 144Hz Monitor actually give you an advantage?
High refreshment gaming has grown immensely in the last couple of years, and you literally can’t find a professional player today who has under 144hz of a refresh rate. Most standard PC monitors today has around 60-70hz and most of us don’t even have knowledge about it or what it does.
So the question is, can you see a difference from let’s say a 60hz monitor compared to a 144hz? Let’s talk about that.
Now, we have to first understand that refresh rate and frame rate is not the same thing. FPS, or frames per second, is what most gamers chase as they want to optimize their games and performances. Frame rate is how many frames your GPU or graphics card can render in one second, and all these frames get sent to the monitor to be displayed.
And here is where refresh rate of your monitor comes in, it’s quite straightforward. Let’s say your computer delivers 200 FPS while playing Call of Duty Black Ops 4, but on the other hand, your monitor has a 60hz refresh rate. It refreshing the frames 60 times per second, but you have 200 frames available to be displayed. Do you see where this is going?
So can you see a difference? Yes! You might experience ‘blurriness’ as your brain is trying to put together the frames in a sequence, with more data you have an easier time tracing a target or reacting faster to fast movements as the screen gets updated more frequently. You could also experience input lag, for example as you press your mouse button, it takes longer before you actually see it physically on your monitor due to lower refresh rate. Read our full guide on the best monitor for blackout.
Gaming Mouse
To be able to do accurate and consistent mouse movements you have to have a reliable mouse. A responsive mouse can significantly improve your performance in games, and just like the monitor, it has an update rate. Called polling rate, meaning how often the mouse is communicating its position to the computer. Similar also measured in Hz, most gaming mice today has a polling rate of 1000 Hz and you should too!
That means it reports its position an incredible 1000 times per second, so you can without a doubt know that your mouse is being registered frequently.

Sure, even at 300-500 Hz and upwards you as a human, probably can’t notice a difference. However, as this is pretty much standard today in the gaming community, and not a hard to get feature it worth having in mind when choosing a gaming mouse.
The other important aspect of mouse dedicated for gaming is DPI or dots per inch. Essentially, it is how fast your mouse cursor will travel. Almost like the mouse speed option in Windows, but many times more advanced. Today many game mice go all up to 16.000 DPI, which in a way is getting pretty ridiculous. You can read more about the polling rate and DPI in our guide, and why it matter for gaming.
So is it worth getting a gaming mouse? Definitely! Apart from superior technical features, they offer comfort for long sessions and gaming in mind. And RGB lightning customization for those who want a refreshing looking setup. Check out or in-depth review of the best mouse for blackout.
Conclusion
After a lengthy guide, we are confident that you will increase your FPS in Black Ops 4 Blackout. We’ll update this article regularly when there are updates or find new optimizing. You could say that there are two types of gamers; those who just want the best looking game with an acceptable frame rate and actually enjoying the graphics. And the competitive players who want the highest possible FPS, no matter what. Either way, you can find valuable tips and settings here!
Related Players
Posts You Might Also Like
- Best Mouse for Call of Duty: Modern Warfare
- Best Keyboard for Call of Duty: Modern Warfare
- Best Headset for Call of Duty: Modern Warfare
- Best Controller for Call of Duty: Modern Warfare
- Best Monitor for Call of Duty: Modern Warfare
- Best Computer for Call of Duty: Modern Warfare
- Best Laptop for Call of Duty: Modern Warfare
- Best Settings for Call of Duty: Modern Warfare
- Best Apex Legends Settings
GamingFeature invests hundreds of hours of research and testing to help our readers in finding products that fit their specific needs. You support us through our independently chosen links, which earn us a commission. Read more about what we do.


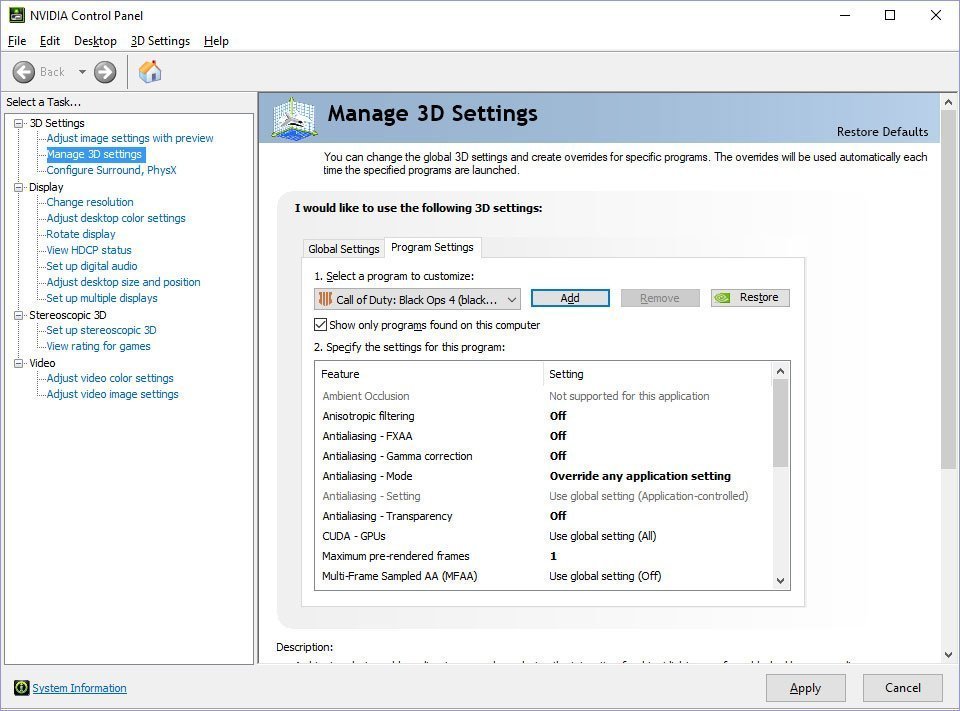
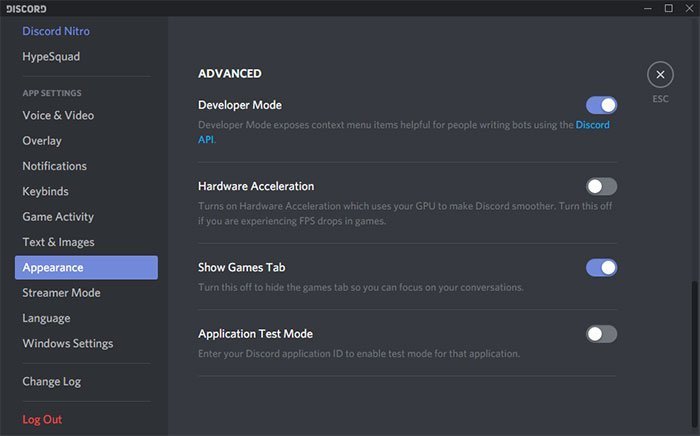







1 thought on “Best Settings for Call of Duty: Black Ops 4 Blackout (Battle Royale)”
Thank you very much for this article! I appreciate the amount of depth that you went into and the work that you put into this.