Escape from Tarkov is not just another first-person shooter game and has been growing a lot lately with big streamers like Shroud playing it. Even though it has left it’s closed alpha stage of the game, there is quite a lot you would wish for in terms of optimization and increasing FPS.
Determining the ultimate settings is a quite hard task, as you might expect, all the parameters are highly individual. However, we have looked at what the most competitive and professional players are using — everything from keybindings, sensitivity, monitor settings, gaming equipment, and so on.
This guide will cover everything from competitive settings to someone who just wants to be able to play it smoothly on their PC.
Getting good FPS and lag-free experience in these types of games are crucial. Hopefully, we can expect quite some updates from the developer itself, Battlestate Games, in the future helping us out even further with optimizing the performance.
As a bonus, reducing the graphics and removing clutter can help you see your enemies better and faster before they spot you in Escape From Tarkov.
How to Optimize your Settings in Escape From Tarkov

The easiest way to get better performance fast is to start with the in-game settings. You’ll find the settings after you launch Escape From Tarkov, in the main menu. Apart from hardware, the graphics settings will have the most impact on your FPS count while playing.
Without further ado, let’s go through all the settings one by one.
Both AMD and Nvidia regularly release new updated drivers for new games that are optimized to run those games. Make sure you have the latest available driver installed.
The easiest way is to use either AMD Radeon software or Nvidia GeForce Experience software, which keeps your drivers up to date automatically with a click of a button. If you do not want to use these softwares you can download the drivers directly from the AMD here or Nvidia here.
Turn On Auto RAM Cleaner
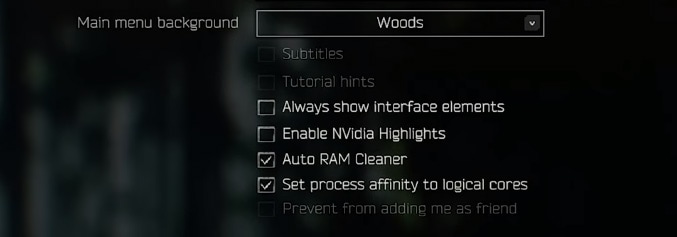
The very first thing you should do is turn On Auto Ram Cleaner, which stops your RAM from going over 70% usage and clearing out all the unnecessary files which would just take away from your performance. The less RAM your computer has, the more important this option is, but we would recommend it either way.
FOV
Field of View, or often referred to as FOV is the horizontal view angle of the game. As you might suspect the higher FOV, the more you’ll see from left to right. We would recommend setting 75 (max) in FOV here for competitive gamers.
Regarding performance, FOV (Field of View) also has an impact. Widening your view will make the game have to render more assets. Resulting in costing more resources of your computer.
Also, having to wide FOV can make it harder to have focus on what’s most important, your crosshair.
Refresh Rate
Set the highest possible refresh rate your monitor’s hardware allows you. Most standard monitors typically have 60Hz and gaming monitors 144Hz or even 240Hz. Which is recommended for competitive gamers. You can get an estimated refresh rate of your monitor here.
If you need a better monitor, check our guide on the best monitor for Call of Duty: Modern Warfare.
Resolution
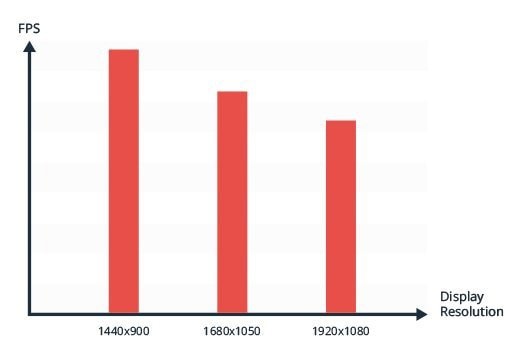
Depending on your graphics card and monitor, the resolution should be your native one. More than half of the PC players use 1920×1080, according to Steam.
However, if your computer has a hard time to keep up with decent FPS rates. Lowering display resolution is probably the one setting that will improve performance the most. Reducing the resolution will result in a less sharp and more pixelated image, but you will gain more frames per second.
Fullscreen Mode
Some use windowed full-screen mode for faster tabbing out and in of the game. Don’t do that! Use Fullscreen only, this will greatly increase the performance as your computer will have an easier time handling the game.
Aspect Ratio
The ratio of the height and width of the screen, the default is set to (native) which will give you the aspect ratio of your monitor. Recommended to leave it like that.
Either way, this is an individual choice depending on your hardware or liking, most commonly 16:10 or 16:9. Also, it’s not that uncommon that competitive gamers prefer the nowadays old-school 4:3 ratio, black bars or stretched resolution.
V-Sync – Reduce Escape From Tarkov Screen Tearing
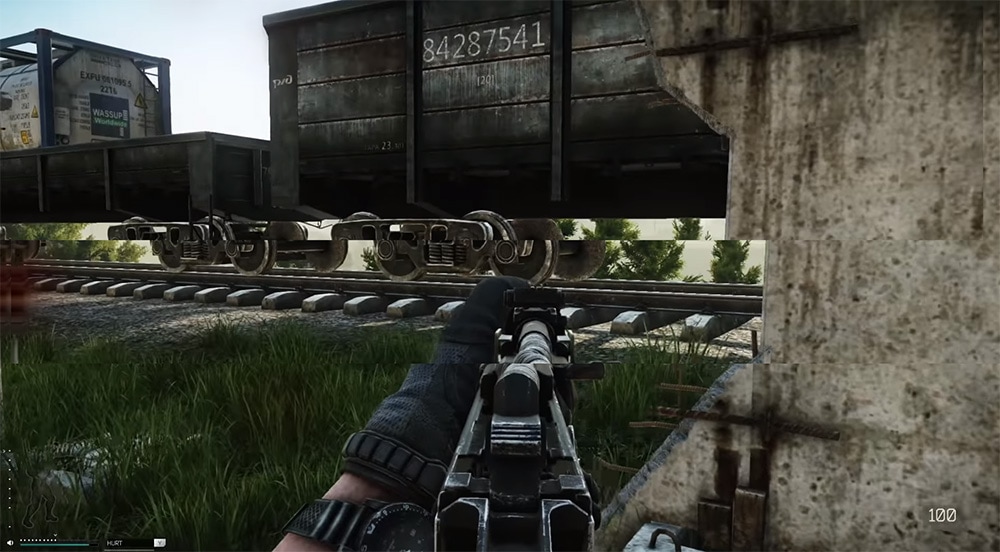
Set vertical sync to disabled as it will cap your FPS to your monitor’s refresh rate. Besides, it can also increase input lag, and you don’t want that.
If you experience screen tearing, you should instead use NVIDIA’s adaptive VSync to lock the frame rates in sync.
Overall Graphics Quality
We would recommend to just set this to Low. The following settings will give you more controll and impact on your FPS, but this is a good start.
Texture Quality
Texture Quality is the resolution of the textures from the game files. Recommended set to high if you have relatively high video card RAM for best performance. Regarding FPS, this settings has a low impact but can affect stuttering or long loadings if your GPU can’t keep up.
Shadow Quality
Same as special effects casts shadows of objects. Lowering the setting will give a small impact on performance. Set to medium to high for some FPS gain. Some competitive prefer no shadows for having an easier time to see outlines of characters, however lowering the shadows will significantly reduce the realism of the game.
Object LOD Quality
Set the Object LOD Quality all down to 2 for best performance in Escape From Tarkov. LOD means the level of detail in games and involves decreasing the complexity of 3D models. This setting will affect how things look but will give you an FPS boost.
Overall Visibility
Now when we are getting bigger maps in Escape From Tarkov we recommend settings this to 2000. Play around and see what works best for you in terms of visibility long-range and FPS count.
Shadow Visibility
Set this to the lowest it can go, in other words, 40. There is no point increasing this other than the gaming looking better which will decrease the performance of the game.
Shadow visibility makes everything darker and if you want to see players easier when hiding in bushes or tree cover, this setting on the lowest helps you a lot!
Antialiasing
Next to resolution, are anti-aliasing quality the one setting that impact the visual image the most, which also will gain you more FPS.
Recommended setting to TAA for stable frame rates. It will give slightly edges in-game or a ‘jagged’ and sharp look, anti-aliasing will help you smooth out the graphics but can cost performance at high sample rates. Selecting none will give a boost in performance.
Resampling
Set this to 1x off for the most competitive setting for gamers who are looking for every little FPS increase.
HBAO, SSR & Anisotropic Filtering
Set all these settings to Off for the most optimal settings in terms of performance.
HBAO means Horizon Based Ambient Occlusion and has a higher GPU Cost when setting is on On.
SSR means screen space reflection and creates reflections in mirrors and such in the game. There is no need for this if you are looking for performance as this takes additional resources to render.
Anisotropic Filtering can noticeably affect framerate or take up video memory from your video card. It’s better to leave this off in either case.
Sharpness
Sharpness is set to 1.0 as a default setting. However, this is an individual choice depending on how you want your game to look. Personally, we went with 1.1 or 1.2 as it felt a little easier to see more details, but it also got more intense for the eyes.
Lobby & Game FPS Limit
Set both these settings to the maximum FPS count, which is 50 for lobby and 120 in-game.
Z-Blur
Z-blur or motion blur is the competitive gamers worst enemy, turn this off. Save your time from motion sickness and get a clear image while making fast turns.
Chromatic Abberations
Turn off chromatic abberations as it only adds annoying film grain to your image clarity.
Noise
Once again, turn noise off to minimize unnesicary film grain effect. It makes it harder to see and react with a less clear image.
Grass Shadows
Lastly, set grass shadows to off. Just like we described before, shadows makes it easier for your eneies to hide in the dark. Turning this off will let you spot players a lot easier!
Decreasing FPS Drops in Escape From Tarkov
For enabling us to make an in-depth guide on optimizing the performance, we have to look at what system requirements are for Modern Warfare. Having a quad-core CPU are highly recommended.
Minimum system requirements:
- OS: Windows 7/8/10 (64 Bit)
- CPU: Dual-core processor 2.4 GHz (Intel Core 2 Duo, i3), 2.6 GHz (AMD Athlon, Phenom II)
- CPU: 6 GB
- GPU: DX11 compatible graphics card with 1 GB memory
- HDD: 8 GB Hard drive space
Recommended system requirements:
- OS: Windows 7/8/10 (64 Bit)
- CPU: Quad-core processor 3.2 GHz (Intel i5, i7), ?? 3.6 GHz (AMD FX, Athlon)
- RAM: 8 GB
- GPU: DX11 compatible graphics card with 2 GB or more of memory
- HDD: 8 GB Hard drive space
Obviously, having lower than these are not ideal and higher will significantly increase your performance in the game.
Nevertheless, there is still much more you can do except getting better hardware like mention above. Some settings require more work than others, and it’s up to you how important every increase in performance is.
Escape From Tarkov NVIDIA Settings Optimization
If you still want to squeeze some extra performance and you can’t do much on the hardware situation, and you have an NVIDIA graphics card, it might be an idea to optimize some additional settings. It probably won’t do a world of a difference as in-game settings, and your setup would do.
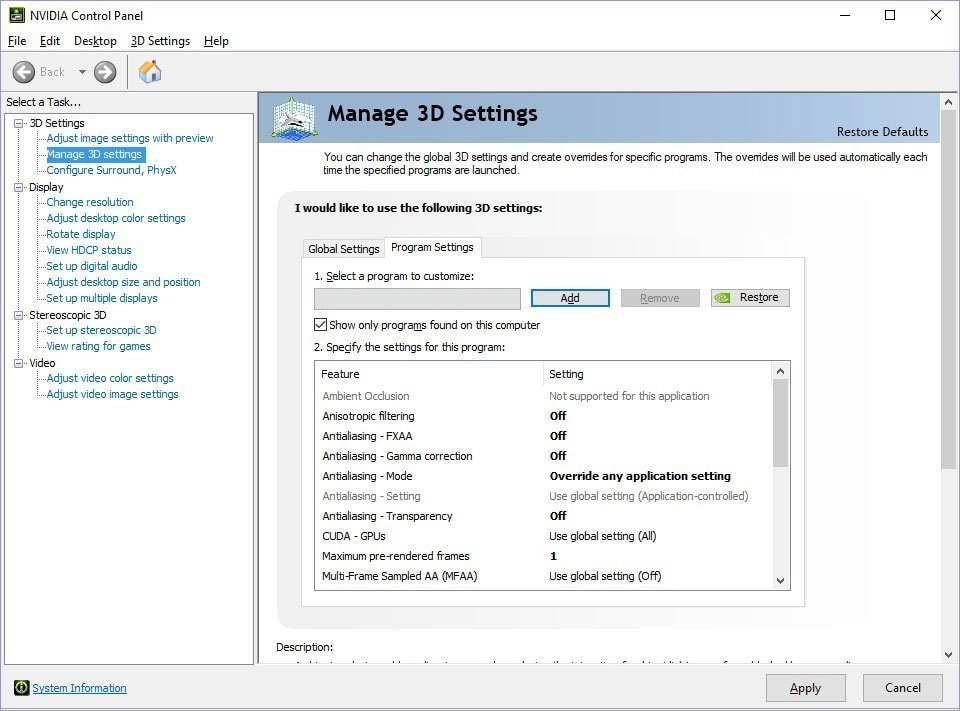
If you still want to squeeze some extra performance and you can’t do much on the hardware situation, and you have an NVIDIA graphics card, it might be an idea to optimize some additional settings. It probably won’t do a world of a difference as in-game settings, and your setup could do.
- Open the NVIDIA Control Panel and select Manage 3D Settings, choose Program Settings and select Escape From Tarkov as your program to customize.
- Set Anisotropic filtering to Off
- Set Antialiasing – FXAA to Off
- Set Antialiasing – Gamma Correction to Off
- Set Antialiasing – Mode to Off
- Set Antialiasing – Setting to None
- Set Antialiasing – Transparency to Off
- Set Maximum Pre-rendered Frames to 1
- Set Power Management Mode to Prefer maximum performance
- Set Preferred Refresh Rate to Highest available
- Set Shader Cache to On
- Set Texture Filtering – Anisotropic Sample option to Off
- Set Texture Filtering – Negative LOD bias to Allow
- Set Texture Filtering – Quality to High performance
- Set Texture Filtering – Trilinear Optimization to Off
- Set Threaded Optimization to On
- Set Triple Buffering to Off
- Set Vertical Sync to Off
Discord Hardware Acceleration
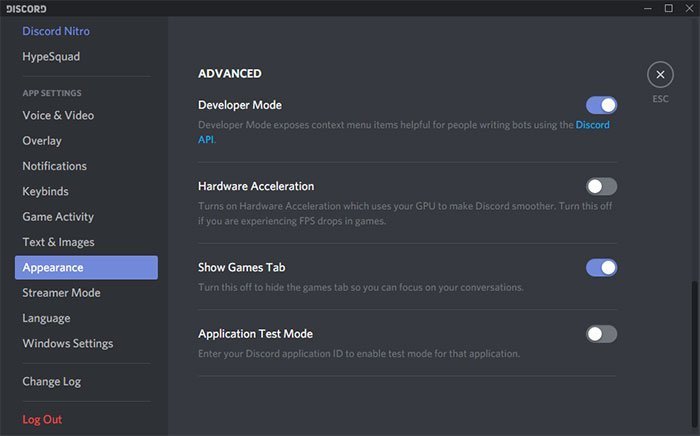
A lot of you use Discord as preferred voice-over chat while playing games with friends and family. Optimize it by turning off the option Hardware Acceleration if you notice FPS drops in games, including Modern Warfare. It takes off some load of the application by using your GPU to make Discord smoother.
Go to Preferences > Appearance > Turn off Hardware Acceleration.
Google Chrome Hardware Acceleration
Just like Discord, many gamers use Google Chrome as their primary web-browser. Also, similar it has an option for turning off Hardware Acceleration.
It might be worth doing if you often find yourself having a browser active while playing games, like on a secondary monitor.
Go to Settings > Advanced > Turn off Use Hardware Acceleration When Available.
Set Windows in Game Mode
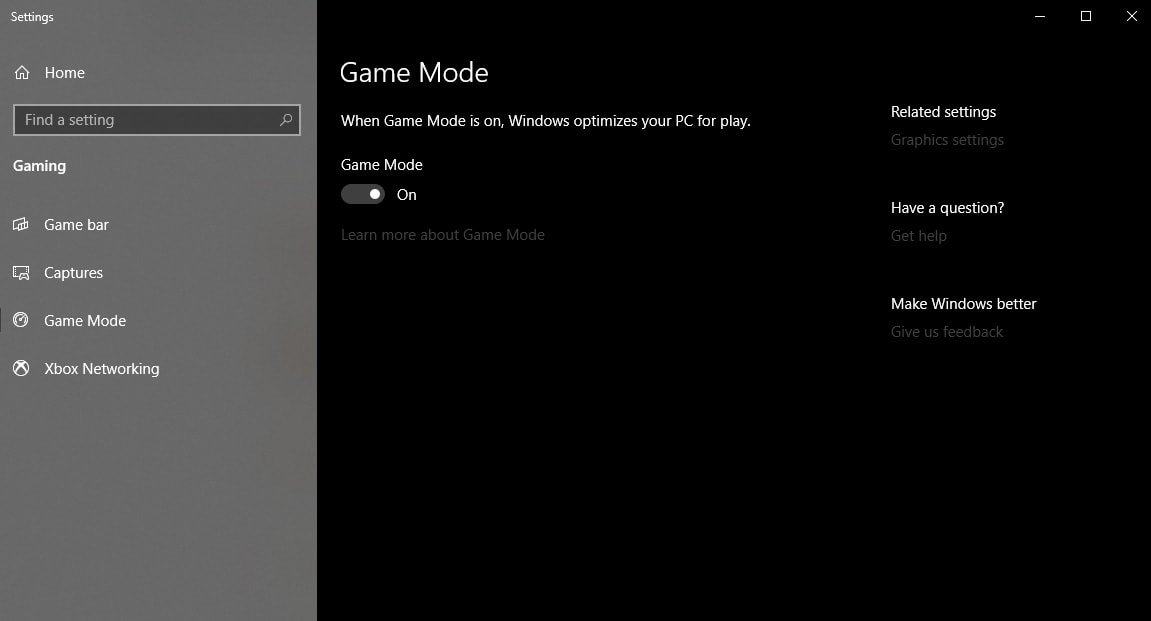
In Windows 10 you have settings called Game Mode, that will optimize your PC for playing games when enabled. Enable this feature to prepare you PC even more for high perfomance gaming.
To enable Game Mode you simply:
- Open Start and search for Game Mode setting
- Enable the setting
Don’t Run Unnecessary Programs in the Background
This might be quite obvious, but if don’t have a high-end computer this can greatly help dedicate its resources. Of course, if you enjoy gaming with a Twitch stream, music or VoIP applications, do so.
The best solution to this problem is to use the most powerful software for CPU Manamegent, CPUCores:
CPUCores will optimize and manage your CPU Resources to seamlessly offer you more power and FPS just by downloading the program and running your game client from their interface.
Installing the software is simple, and takes only a few easy steps:
- Install the software straight from Steam
- Locate your game in the interface window
- Hit “Play Game”
Best Gaming Gear For Escape From Tarkov
The following gear is what Shroud uses while playing.
Conclusion
After a comprehensive guide, we are confident that you will increase your fps in Escape From Tarkov. We’ll update this guide frequently when there are updates or as we find further optimizing.
If you have a lower-end graphics card, you are almost required to try out different settings to get a stable fps count. Either way, do you have any tips & tricks on boosting performance, let us know in the comments below.

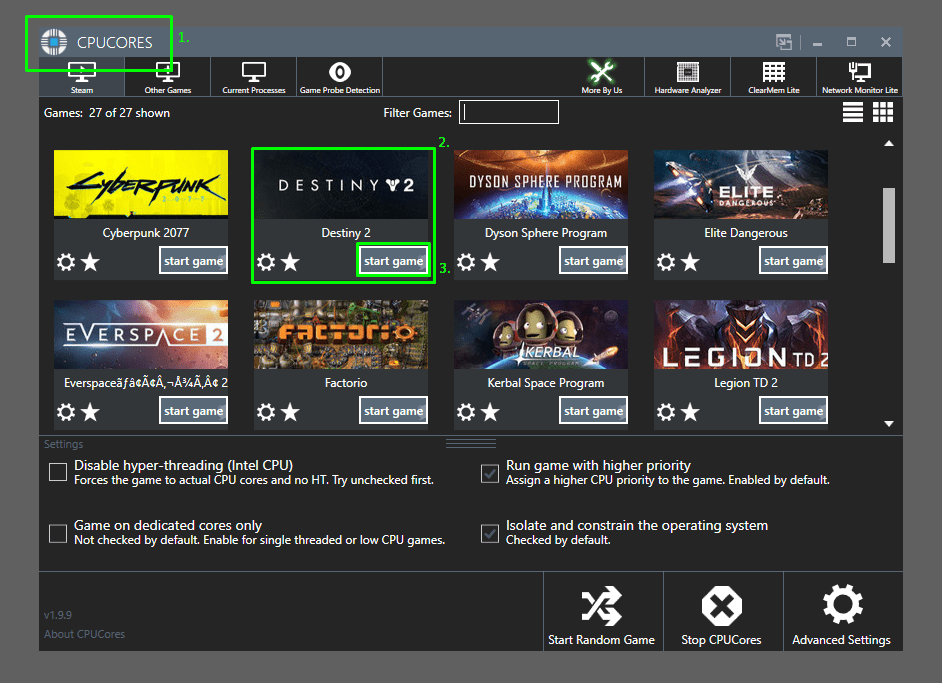






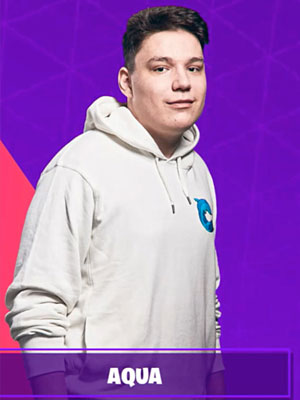

1 thought on “Best Escape From Tarkov Settings – Increase FPS & Performance”
You probably should have mentioned the caveat about max FOV – being that it can lead to missing shots with iron/red dot sights. Check out Onepeg’s video on it.